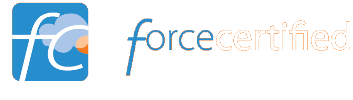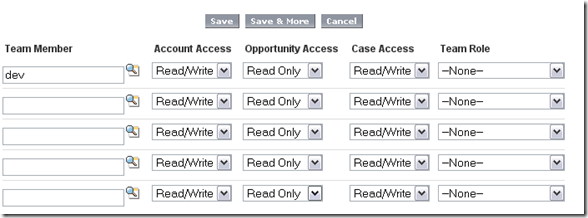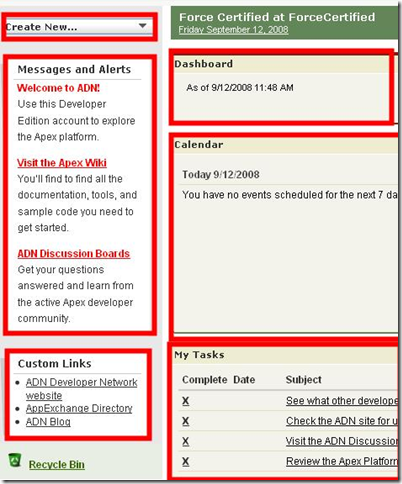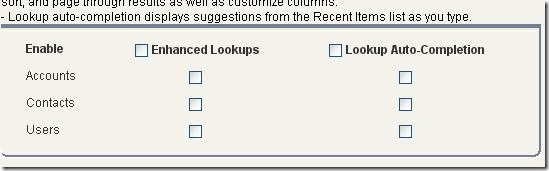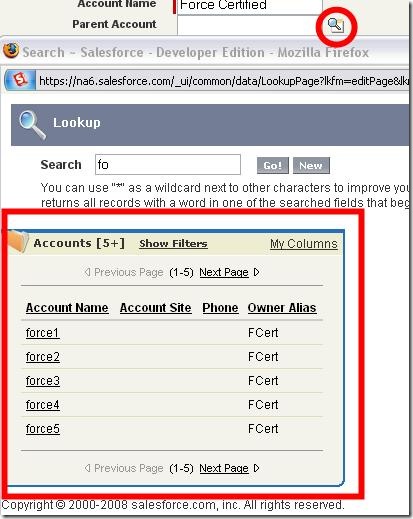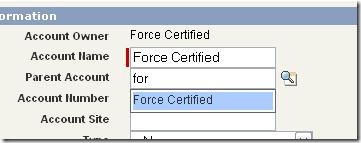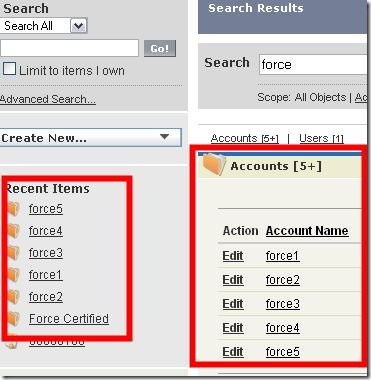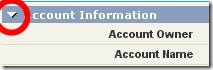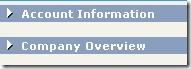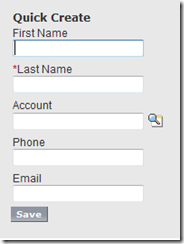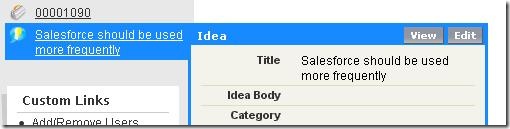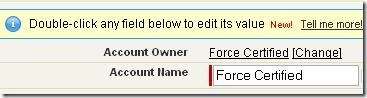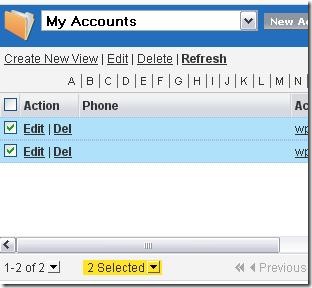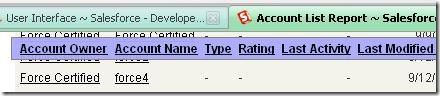Explain how salesforce implements workflow and when to use Salesforce workflow
Workflow rules are Enterprise+. A workflow rule is triggered based upon pre-defined criteria (e.g. Opp Amount > 100k). The workflow rule triggers workflow actions which can update fields, send emails, etc.
Workflow Rules Criteria:
- When a record is created, or when a record is edited and did not previously meet the rule criteria
- Only when a record is created
- Every time a record is created or edited (may not be used in conjunction with time-based workflow actions)
Filter criteria must be entered as well, same functionality as a report but is required.
Workflow actions can do one of the following:
- Create tasks
- Send emails. There are some limitations here- for instance, whoever activates the workflow rule will be the sender of the email (from cannot be set).
- Update fields. There are some limitations here- for instance, you cannot update a lookup field.
- Send outbound message (used to send information to external services).
Workflow actions are either:
- Immediate
- Time-based
List and describe use cases for the four Workflow Actions
Create tasks. Close/won opportunity and create a task to follow up with client in 90 days for sales rep or CSR.
Send emails. Case resolution time was greater than 7 days, CSR management with case details.
Update fields. When creating an opportunity change the name of the opportunity to include “Account Name – Opportunity Nameâ€. This way if you search for ABC company you can see all opportunities on the search as well.
Send outbound message. On opportunity close/won and sale requires shipped product, send outbound message to order fulfillment program.
Explain the capabilities and settings of a Workflow Rule
When a record is created, or when a record is edited and did not previously meet the rule criteria. Just like it sounds- rules are executed when the record is created and meets the filter criteria. If the record did not meet the filter criteria but is edited and then does then the rule will execute. Workflow rules can be executed multiple times under this setting (record matches & rules execute, record is changed no longer matches, record changes and matches- rules execute again).
Only when a record is created. If it doesn’t match filter criteria on creation, the rule will never run.
Every time a record is created or edited. If the filter criteria matches whenever a record is saved, execute the workflow rules. The reason (my 2 cents) this cannot be used with time-based workflow actions is because it could potentially create an enormous queue of actions to take place in the future (save and save and save- each time a new set of actions is created 90 days in the future)- this really isn’t practical. This actually is not possible with the top setting as I will explain below.
Describe the differences between immediate and time-dependent Workflow actions
Immediate workflow actions execute the instant the workflow rule criteria is met.
Time dependent workflow actions are attached to time triggers. A time trigger is a defined interval, measured in hours or days before or after any date or date/time field on the object (e.g. 7 days after case open). Multiple workflow actions can be assigned to a single time trigger; multiple time triggers can exist per workflow rule.
When using “When a record is created, or when a record is edited and did not previously meet the rule criteria†only one set of time-flow actions can exist. If the record is modified and no longer meets the criteria, any pending time flow actions are removed.
Example: If case is open after 4 days email case owner. If case is open after 7 days email management.
Create workflow rule (when record is created or did not previously meet), filter criteria IsClosed=False. Create time trigger for 4 days after case creation. Add workflow rule to email case owner. Create time trigger for 7 days after case creation. Add workflow rule to email management.
How it works: CSR opens case. Case is closed after 3 days. Case is reopened after 5 days. Case is closed at 8 days.
Case opens- workflow pending at 4 days and 7 days. Case closed- no workflow pending. Case reopened- workflow pending in 2 days (CSR email not created as it would have occurred in the past). Workflow rule executes to email management. No workflow pending. Case is closed.
Set up a Workflow Rule and associated actions
Try my example.