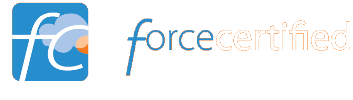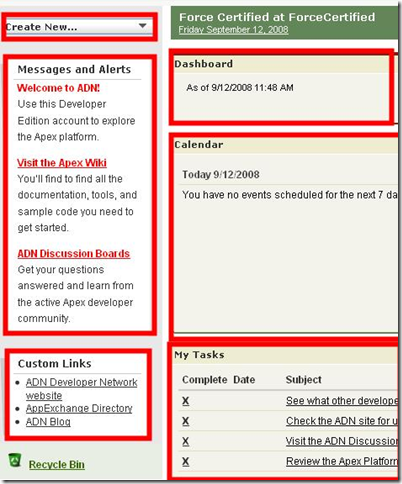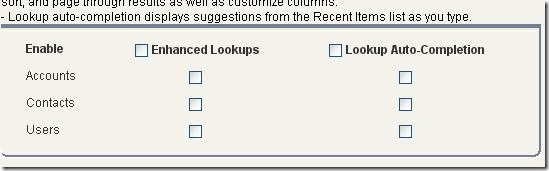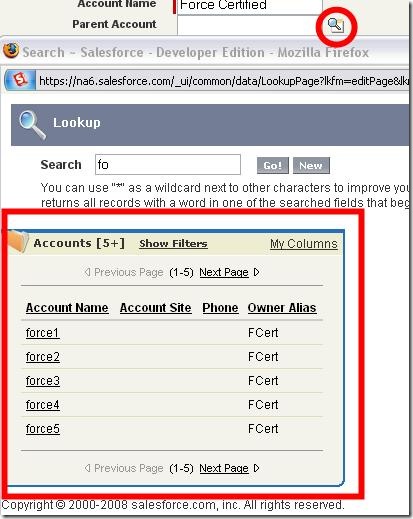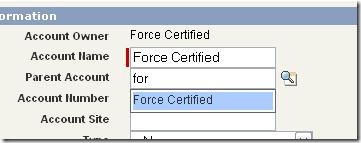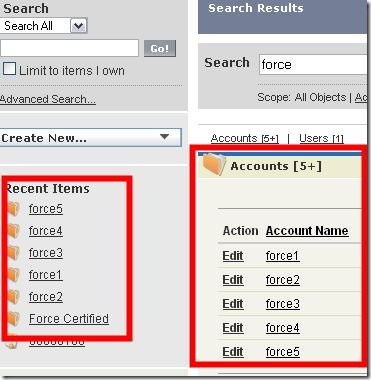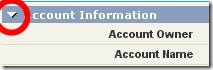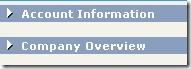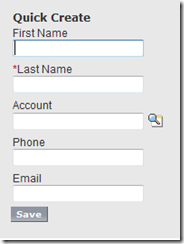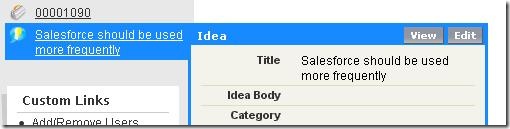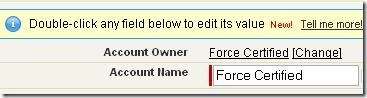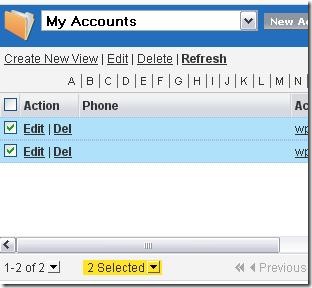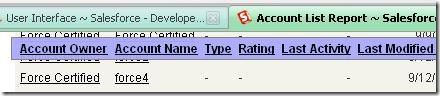Identify specific areas of the Salesforce Home Tab
The configuration of each home page component is company-wide (there isn’t much to configure, just links/messages). Which components are displayed is determined by page layouts (profile-based).
Setup –> Customize –> Home –>Home Page Components
Setup –> Customize –> Home –> Home Page Layouts
There is a left pane and a right pane. Components plug into each pane- each square is a component:
List of components:
Search
Create New
Recent Items
Messages & Alerts
Custom Links
Solution Search
Document Search
Product Search
Dashboard Snapshot
Items To Approve
Calendar
Tasks
(Tags can also be shown via Home Page Layouts)
Configure Search settings for your organization
Search settings are company-wide.
Setup –> Customize –> Search
Enable Object Drop-Down List for Sidebar Search: shows the filter by object above search
Enable "Limit to Items I Own" Sidebar Search Checkbox: shows checkbox
Auto-complete and Enhanced lookups are both configured on a per-object basis.
With Enhanced Lookups enabled, when you click on the lookup dialog you will be presented with a feature more similar to the traditional:
Auto-Completion takes effect on the lookup fields where it is enabled. Below auto-complete is enabled on accounts, so as I type into the account lookup field you can see it is enabled (blue):
Changing the Results Displayed Per Object will change the number the maximum number of search results return per object (range is 5-50). My example limits accounts to 5 results:
Customize the Tabs a user can access or select from Tab settings
Default tabs are configured per profile.
Settings –> Manage Users –> Profiles
There are 3 settings:
Default On: tab will show unless user turns it off
Default Off: tab will not show unless user turns it on
Hidden: tab will not show, nor will it be listed under all tabs. This does not prevent the user from viewing the data of this object type.
Users can show/hide tabs that are not marked "Hidden". This just modifies their account; it is just a preference option.
Locate, identify, and explain the UI settings an administrator controls
User interface settings are company-wide.
Settings –> Customize –> User Interface
Enable Collapsible Sections: Allows you to condense page sections.
Changes into
Show Quick Create: Adds quick create menu to sidebar, fields vary depending on tab selected (contact shown below).
Enable Hover Details: when you drag your mouse over a link it will provide basic information.
Enable Related List Hover Links: Extends the above functionality to links in related lists.
Enable Inline Editing: This lets you edit a record without clicking the edit button before hand. You just doubled click on the line you want to edit, and then click save. Very handy.
Enable Enhanced Lists: This will replace your default lists with an interface that will let you easily move column headers. With both enhanced lists and inline editing editing enabled you can make changes directly while in the list.
Enable Floating Report Headers (update: this option is now located under Reports & Dashboards –> User Interface Settings): This will keep the headers of the report with the report as you scroll down multiple pages.
Enable Printable List Views: Enables a print friendly page from any list view.
Enable Collapsible Sidebar: Makes the sidebar collapsible by the user (the same area as the left page of the home page).
Show Custom Sidebar Components on All Pages: Makes any custom components added to the home page layout show all the time. You can set "Show Custom Sidebar On All Pages" permission at the profile level to change this setting per-profile.
Enable Home Page Hover Links for Events: Same functionality as above for Home Page Links.
Enable Drag-and-Drop Editing on Calendar Views: Lets you drag and drop calendar events to different dates/time without editing the event itself.
Enable Hover Links for My Tasks list: Same functionality as above for Tasks.