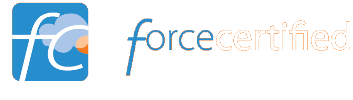Describe the functionality of the Salesforce Console
The console provides a list view and related records into one screen. This allows users to access information across multiple records and multiple object types on one screen without the use of VisualForce pages, custom formulas, or any other code.
Describe the components of the Console Tab
The console page layout determines what objects types are selectable by the user in the console (top left drop down menu). The mini page layout selects the view of the side bar of the appropriate objects (right side bar, labeled “related infoâ€). The detail display is determined by the normal page layout for the object.
Set up the Salesforce Console
- Create console layouts (determines which objects are selectable)
- Define page layouts for all objects referenced by console
- The mini console layout determines which records are displayed via lookup relationship in the right side bar. In the above example the mini page layout for case would include Case Contact, and Account Name.
- The mini page layout determines which fields are displayed in the right side bar of the console (it also impacts hover details and event overlays for the object). In this example, the mini page layout for the contact object would include Name, Account, Title, Phone, Home Phone, Mobile, Email, and Mailing Address. Related lists can be added to the mini page layout as shown above on account (related cases are displayed, bottom right of screen).
- Assign profile to console layout and enable the tab for the profile
Customize –> Console –> Console Layouts
See “Console Setup Tips & Hints†for more info.
Navigate within the Salesforce Console
In the above graphic, clicking on a record from the list view will display that record in the detail display window. As a record is displayed in the detail display, the ride side bar is populated with its related records.
Configure the console and spend a few minutes hopping from record to record and should be very self-explanatory.