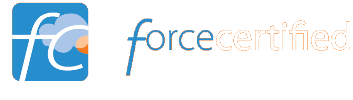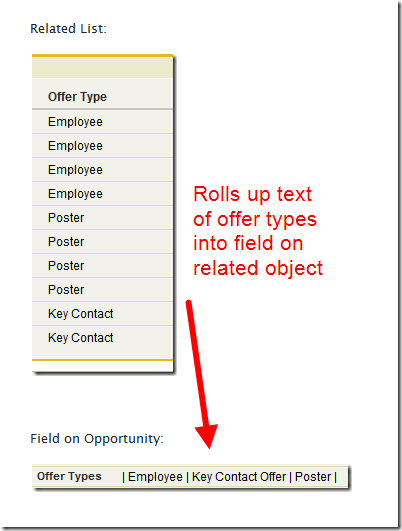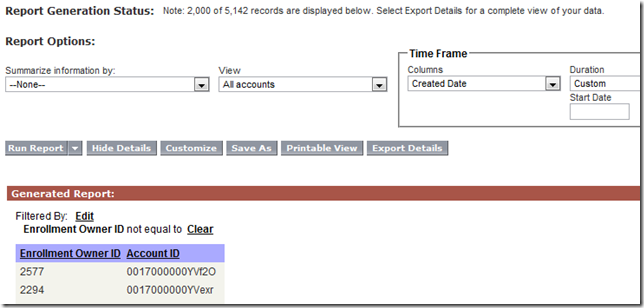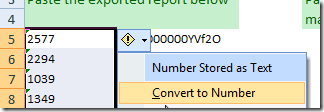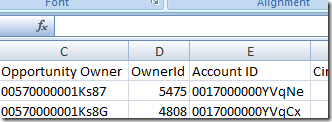Describe a Profile
Profiles are primarily used to control the permissions for a user- see below.
Explain what a Profile controls
- Tabs shown (Default On, Default Off, Hidden)
- IP restrictions (Enterprise+)
- Object-level security
- Field-level security
- Login hours
- Apex/VF pages accessible
- Console layout
- Selectable applications (sales, call center, etc.)
- Administrative & General User permissions (modify all data, run apex, approve contracts, etc.)
List the Standard Profiles
- Contract Manager
- Marketing User
- System Administrator
- Solutions Manager
- Standard User
- Read Only
Evaluate when to create a Custom Profile
You must create a custom profile if you want to change any of the following on a standard profile:
- Administrative permissions (modify all data, view and setup configuration, etc.)
- General User permissions (manage self service portal, manage cases, etc.)
- Object-level permissions
Standard profiles and custom profiles are essentially the same, except that the above 3 areas of configuration cannot be changed on a standard profile.
Explain the differences between a Custom Field and a Standard Field
Standard fields are created by Salesforce and packaged with the object. Custom objects are those that you create.
Custom fields and objects always have "__c" appended to the API name.
Side note: Custom related lists to have "__r" appended to the API name.
List the different types of Custom Fields
Here we go:
- Auto Number (there are some options here, but this is essentially a counter that grows as records are created)
- Checkbox
- Currency
- Date
- Date/Time
- Email
- Formula (covered later)
- Hierarchical (creates a lookup relationship from the user object to the user object and does not reference role- this could be used to create a field for a user’s supervisor)
- Lookup Relationship
- Master-Detail Relationship
- Number
- Percent
- Phone
- Picklist
- Picklist (Multiselect)
- Roll-Up Summary
- Text
- Text (Encrypted) – Available by request only.
- Text Area
- Text Area (Long)
- URL
Set up a Custom Field
(you’re sunk if you haven’t done this a few dozen times already)
Map Custom Lead Fields
- Create the custom field on the lead
- Create the custom field on the object that you wish to transfer the information to
- Map the field (Customize –> Leads –> Fields, Map Lead Fields)
Let’s say I have a field on my lead called "Page Source" (I have mutliple web-to-lead forms running; this page tracks which page the lead was submitted from). I would create the picklist field "Page Source" on the lead object, and then on the opportunity object, then head back to the lead page and map it over.
Re-label a Standard Object
Customize –> Tab Names and Labels –> Rename Tabs and Labels
Available in Pro+
List objects for which you can enable Field History Tracking
- Accounts
- Cases
- Contacts
- Contracts
- Leads
- Opportunities
- Solutions
- Custom Objects
Notably AWOL: campaigns, assets, ideas, documents, opportunity products, price books, products
Define the dependencies when using a Dependent picklist
Straight-forward. You select the options you want listed and those you do not by double clicking each of them.
You can have many dependant fields, but only one controlling field. For instance, you can have the field "Type" control options for the field "SLA" and "Status"; however "Status" cannot have options that change based on "SLA" and "Status".
Picklist dependencies work for Picklist and Picklist (Multiselect) fields only.
Create and modify a Dependant Picklist
Describe the capabilities of Custom Lookup fields
- Create a related list on the other object (for instance, opportunities listed on the account page- the name of the related list is controlled by the lookup field, the fields displayed in the list is controlled by the page layout)
- Enables cross-object formulas (I can create a formula on an opportunity that references a field on the account)
Create and modify a Lookup Field
Describe the capabilities of Formula Fields
Formula fields have an immeasurable number of uses. See the article "Useful Advanced Formula Fields" for some great examples.
The key is to understand that a formula field can capture and manipulate data. It can pull data from:
- Any field on the record the formula is created
- Any field on a record that is linked via lookup relationship (a maximum of 5 lookups)- for instance you can create a formula on the opp object and reference account’s data
The key limitation of formula fields is that they cannot reference data in related lists. For instance, you cannot reference any information about the contact roles on the opportunity in a formula because contact roles is a related list, not a lookup (I’ve been burned by this!).
Create and modify a formula field
Describe Roll-up Summary Fields
The key benefit of a roll-up summary is that it performs math on data in related lists. The key limitation is that roll-up summaries are only available for data in a master-detail relationship.
Types of rollup:
- COUNT (record count of related list)
- SUM (addition of field within related list-number/currency/percent only)
- MIN (lowest value within related list-number/currency/percent/date/date-time only)
- MAX (highest value within related list-number/currency/percent/date/date-time only)
You can only set filter criteria for records to enter into the summary.
Example: Create a field on account that displays the total of all opportunities won for the account: Create the roll-up summary SUM of opportunity.amount and set the filter criteria to stage=won.
Create and modify a Roll-up Summary Field
Try my example.
Describe the elements within a Page Layout
Page layouts are comprised of sections; each section contains either fields, custom links, or related lists. Key facts:
- The displayed fields within a related list are controlled by the page layout; the name of the related list is determined by the lookup/master-detail relationship on the other object (see customize a related list below).
- Page layouts can make an object required or read only. Combine page layouts and field-level security: take the lowest possible permission. For instance, a "hidden" (field-level permission) will never display regardless of page layout. Likewise, a field marked "Always require a value in this field to save a record" will always be required on the
page layout.
- Page layouts are assigned by profile and by record type.
Create and modify a Page Layout
Create, customize, and print a List view
When you click on Accounts and see "My Accounts" next to view- that’s a list view. Click new to create a new one. Quick facts:
- Every object that is associated with a tab will have at least one list view. No tab, no list view.
- You can assign filter criteria to your list view (just like a report).
- You can assign list views to: yourself only, groups, and roles.
- To print a list view click the printable view button on the top right of the page. Printable list-views can be disabled org wide (user interface settings).
Customize a Related List
Exmple: Custom object "Sample Object" lookup relationship to account. Rename the related list from the object doing the looking- in this case edit the lookup to account. Notice the label in the bottom right "Those Objects".

The fields displayed on the related list are controlled by the page layout. Here is the account page layout (that should read "Fields displayed in the related list"):

Describe how to use Record Types
Quick facts:
- Enterpise+ only.
- The record type "Master" is always present for every object, but is not listed under the record types list. It contains all picklist/process options. It can be assigned as a record type for a profile so long is it the only assigned record type for that profile.
- Each record type is assigned to 1 page layout type per profile. This means if you have two custom record types for account and 5 profiles, you will have 15 page assignments (5×2 for each custom, and 5 for Master).
- Selectable record types are assigned per profile.
- Field-level security is configured separately for each record type.
The overall process for creating a record:
- What record types are associated with the current profile?
- If more than 1 record type, prompt user for record type selection. If just 1, select that record type without prompting.
- Based upon record type and profile, assign appropriate page layout.
- Based upon record type, assign the appropriate process and picklist values.
A process is a selection of picklist values specific to an object:
- Lead Process: Lead Status (open, closed, etc.)
- Sales Process (opportunity): Stage (won, lost, percentage)
- Support Process (case): Case Status (open, closed, etc.)
- Solutions Process: Solution Status (draft, deployed, etc.)
Exampe: My sales staff sells an opportunity that represents a contract. My customer service department can then upsell on this contract. I would create two sales processes, two different record types, and two different page layouts: "Contract" and "CSR Upsell". I would create a lookup relationship from opportunity to opportunity, and only require/display this only for the CSR profile. I would also configure the roles of the organization so that they could not modify each others’ opportunities.
Create and modify a Record Type
I would suggest trying to configure my exmaple above. If you do send me screenshot so I can update this doc 🙂
List the objects that require a business process
Do you remember?
- Lead
- Opportunity
- Case
- Solution
Explain how Field-Level Security affects page layouts and visibility
Apply whatever security is most restrictive between the page layout and field level security of the profile.
Examples:
- Field level: Hidden
Page Layout: Listed normally
Result: Not displayed (treated as if it were not listed on the page layout)
- Field level: Read Only
Page Layout: Listed normally
Result: Read Only
- Field level: Edit
Page Layout: Read Only
Result: Read Only
Set up Field-Level Security
Administrative Setup –> Security Controls –> Field Accessibility. This will allow you to view by fields, profiles, or record types.
Administrative Setup –> Manage Users –> Profiles. This will allow you to configure field-level security per profile.