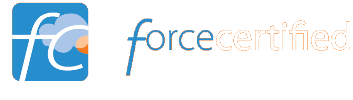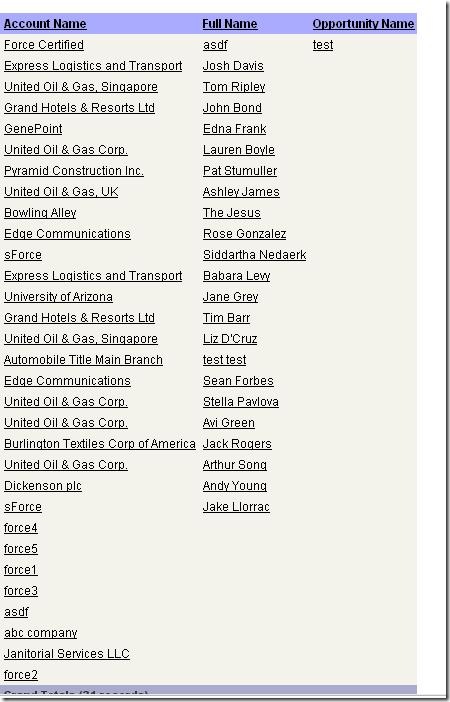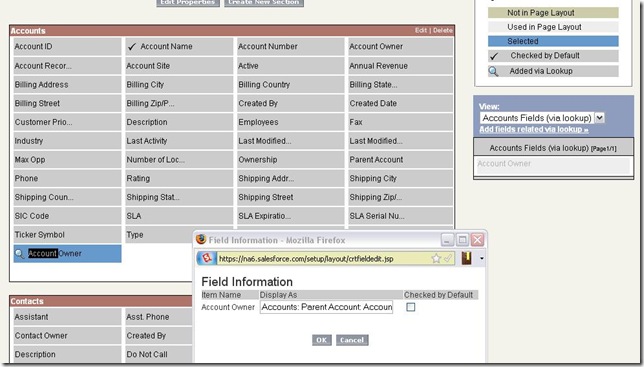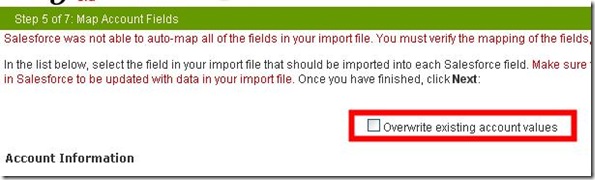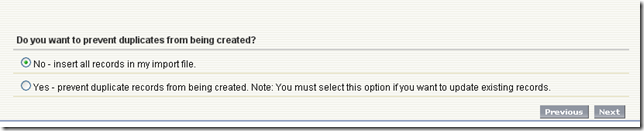Define a Campaign
Enterprise+
A campaign is salesforce’s method of tracking marketing initiatives. Leads and contacts can be added to marketing campaigns, which can then be used to track response rates, ROI, and other statistics.
Describe when to use Campaign Hierarchies
Campaign Hierarchies should be used when one campaign is a part of another. Let’s say that you’re marketing a new product called Widget G, and you had a print and electronic marketing campaign for this new product. You could create the below hierarchy and then track both with the parent campaign.
- Widget G
- Electronic
See “Setting up a Campaign Hierarchyâ€. Max of 5 levels of hierarchy.
Rolled up fields:
- Total Num Sent in Hierarchy
- Total Expected Revenue in Hierarchy
- Total Budgeted Cost in Hierarchy
- Total Actual Cost in Hierarchy
- Total Leads in Hierarchy
- Total Converted Leads in Hierarchy
- Total Contacts in Hierarchy
- Total Opportunities in Hierarchy
- Total Won Opportunities in Hierarchy
- Total Value Won Opportunities in Hierarchy
- Total Value Opportunities in Hierarchy
- Total Responses in Hierarchy
To enable campaign hierarchies, add Parent Campaign to the page layout and enable the campaign hierarchy statistics fields. I also had to change the field-level security to visible for most of these formula fields, although this was not stated in the documentation.
Create a Campaign targeting both existing customers and new Leads
Create a campaign. Click Manage Members. Add both member types. Alternatively you can add each contact/lead individually by clicking on that person and manually associating them with the campaign (the related list must be added to the page layout for both objects).
List the methods to associate Leads and Contacts to a Campaign
- A report of existing leads or contacts
- Run report of contacts/leads. Click “Add to Campaignâ€.
- A list view of existing leads or contacts
- Campaign –> Manage Members –> Add Members – Existing (Contacts/Leads)
- An individual lead or contact record
- Click add from the Campaign related list
- Campaign –> Manage Members –> Add Members – Import File (will create new leads and associate them with the campaign)
Describe how to use Lead Queues to manage Leads
Use lead assignment rules to forward leads to the correct queue. A queue would be a group of users that would handle a particular set of leads. In this example the lead queue is based upon region:
Describe how to use a Lead Assignment Rule to assign and route Leads
The above example is good. The rules are processed in order, and if none of the rules are met then the lead is sent to the default lead owner. Naturally “Assign To†can be different users/queues.
Describe the use cases for Web-to-Lead
Any time an online contact form is used for a sales-resulting form would be appropriate. For instance, a contact us page where a sales person will call the prospect. There are plenty more use cases… essentially anything where the person filling out the form would be considered a lead in salesforce is an appropriate use.
Describe the functionality of a Lead Auto-Response Rule
Lead auto-response rules allow you to determine what response email is sent to the website submitter. For instance if you have many contact us pages- one for the US and one for each additional country served- each of theses pages may have a different email response. These work in the same fashion as assignment rules- follow rules in order and if none met use default.
Build a Lead Queue, Assignment Rule, Web-to-Lead, and corresponding Auto-Response Rule
- Create lead queue
- Set lead defaults (if no rules met)
- Create assignment rule
- Create web-to-lead form
- Create auto-response rule mimicking assignment rule
Measure Campaign results
Results can be measured by:
- Individual campaign detail page.
- Campaign detail page of top-level campaign can show the statistics for the campaign hierarchy (requires that the fields be enabled and added to the page layout).
- All of these details can be pulled through both canned and custom reports.
Measurements:
- Total Responses
- Total Leads
- Converted Leads
- Total Contacts
- Num Total Opportunities
- Num Won Opportunities
- Total Value Opportunities
- Total Value Won Opportunities
And all of the hierarchy measurements:
- Total Responses in Hierarchy
- Total Opportunities in Hierarchy
- Total Leads in Hierarchy
- Total Won Opportunities in Hierarchy
- Total Converted Leads in Hierarchy
- Total Value Opportunities in Hierarchy
- Total Contacts in Hierarchy
- Total Value Won Opportunities in Hierarchy
- Total Num Sent in Hierarchy
- Total Actual Cost in Hierarchy
- Total Expected Revenue in Hierarchy
- Total Budgeted Cost in Hierarchy
Describe the process and effects of converting a Lead
When you convert a lead:
- An account is created with the lead’s company information
- A contact is created with the lead’s contact information and is linked to the new account and the campaign the was associated with
- An opportunity is created with the lead’s information (including the campaign source field) and linked to the account (end of quarter set as close date, first selection of stage automatically selected)